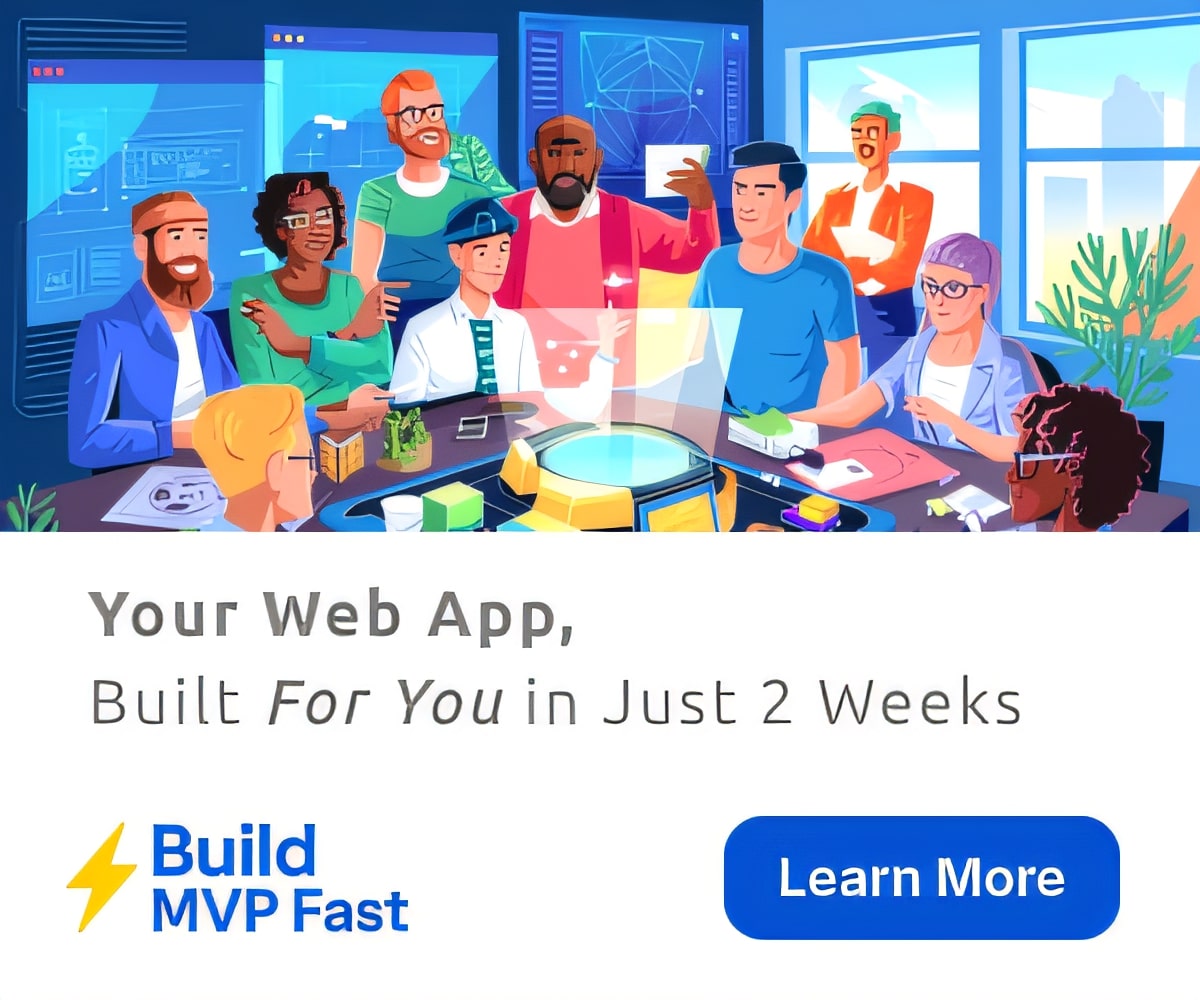20 Effective ways to use Google Apps For Education
Creating a connected classroom has gotten far more affordable now that the major tech companies have begun pouring resources into reaching teachers, students, parents, and school leaders. Aside from the Apple iPad, the biggest player in the world of education technology has to be Google. They regularly unleash new productivity and collaboration tools as part of the Google Apps For Education suite.
The best part? It’s all free and you probably already know how to immediately start using the software. That’s because Google has essentially packaged up some of the most popular web tools and apps into a manageable suite of products. Better still, they’re also adding in custom software like Google Classroom with more products on the way. It’s a great time to be a tech-savvy teacher!
See Also: How to use Google tools in Project-Based Learning
Many teachers and schools have already ‘gone Google’ so what better way to figure out how to actually get started with the powerful tools than from an effective checklist that lets you quickly discover and check off new ways to use Google Apps For Education in your classroom, school, or district.
We’re working on building a powerful interactive guide to Google education tools as well as many other useful products so check back soon for the launch of Genius Guides. In the meantime, use this below visual as a means to start experimenting and implementing Google-built education apps in ways you may not have considered before reading this post on Daily Genius.
Effective Ways To Use Google Apps For Education
- Create a Google Doc for a lesson plan, share it with other teachers.
- Take notes for your next grade-level or administrative meeting in Google Docs and share with all attendees.
- Try translating a document in Google Docs to give to non-English speaking parents.
- Use revision history in Google Docs to monitor the activity or progress on an assignment.
- Invite a guest lecturer into your class through video chat.
- Give your next multiple choice quiz using forms in Google Docs. Quickly analyze and summarize data with the “Summary” feature.
- Create a parent volunteer survey with forms in Google Docs to collect contact and availability information.
- Set-up a spreadsheet in Google Docs with timing and availability for parents to sign-up for parent-teacher conferences.
- Create a grade level folder in Google Docs that is shared with your team so anyone can add and utilize your classroom files.
- Create a site for your classroom with embedded Docs, Calendars, Forms, and gadgets.
Extra Credit Time!
- Create a class activity or homework calendar that students and parents can view and subscribe and can be embedded on a class site.
- Set-up classroom or administrative tasks and group into lists using the Tasks feature in calendar or Gmail.
- Enable the translation feature in Gmail so you can translate any messages from parents or students sent in a different language.
- Start a new site in Google Sites that can be a template for a student e-portfolio to showcase student work and progress throughout the year.
- Use spreadsheets to track homework or behavior logs and share with parents.
- Set-up a form for collecting teacher observation data and analyze in accompanying spreadsheet.
- Set-up a resource calendar for a laptop cart (or a projector, library room, auditorium…)
- Create a student-driven vocabulary flashcard center using spreadsheets and gadgets.
- Set-up pen pals with students in another country and use Gmail translation tool (extra extra credit – set up a video chat!)
- Upload long-term and unit plans into Google Calendar to map standards. (extra extra credit – attach Google Docs to the calendar events related to the unit plans)
Want the printable PDF version of the below checklist? Click here!