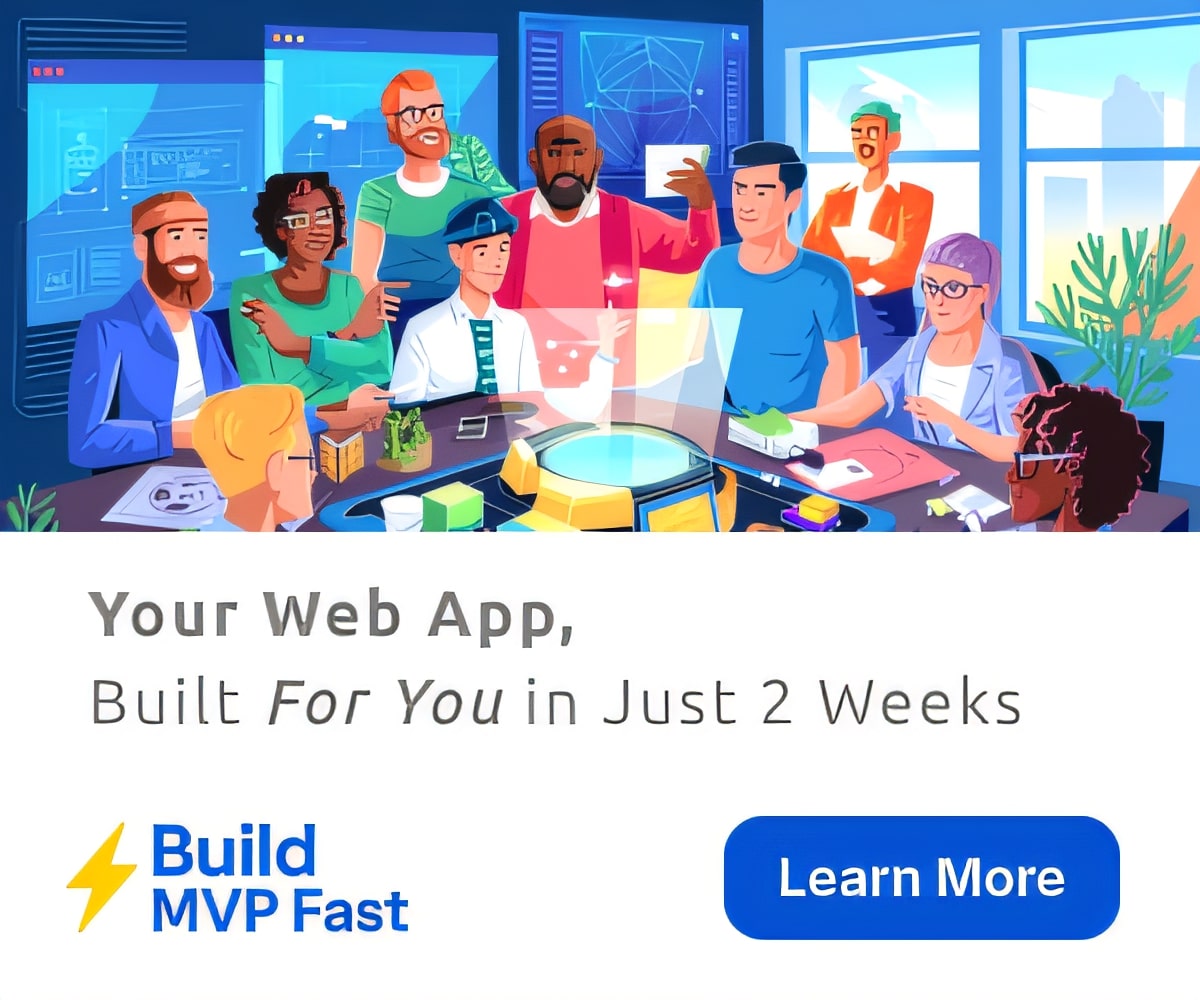Is Anchor the best tool to make a podcast?
Anchor says it is “The easiest way to make a podcast. Ever.” Well we will just see about that and also see if it is a good fit for you in the classroom. There are three things that make Anchor a bit different than its competition. One, there is no limit to what is hosted. That means no bandwidth limit, no storage limit and no time limit. Go crazy creators. The second thing is that you can “move” your podcast from one site to Anchor. The third thing is that it is completely free. As an educator who has relied on services before, I am a little skeptical about this one but we can discuss that later.
There are mobile apps for iOS and Android but for this post I am going to focus on the online webservice.
Getting started
Super duper easy. To create an account you can log in with your Facebook or Twitter account or sign up using an email. Before you give any info it asks if this is a new podcast or if you already have a podcast. I’ve chosen to make a new one.

Then you have to give it a name, cover art, description and add its select its category.




Then it wants your details such as email, password etc.

It is pretty standard but I like that the importance is all about the content right up front. Most places ask for your details and then start asking about what you want to create or do. Nice one Anchor.
Creating a podcast
Now that you have an account and are in Anchor wants you to start creating immediately and this is nice and simple. Check out your choices below.

- Upload – Upload your own podcast, segment or jingle
- Record – Record right in the app
- Messages – People can “call in” using the Anchor app and leave voice mails that you can integrate into your podcast
- History – A list of all your previous audio files that you create or upload to Anchor
- Transitions – Royalty free (I’m guessing) jingles and transition sounds you can use to help make the podcast that much more professional sounding
When I first heard about Anchor I thought it was going to be one of those services where the recording has to be done inside of it. In that respect it nice to see that the teacher, students or whoever completely produce their own episodes outside of Anchor and then upload it later.
Very nice.
The record button is expected but I’m just not super excited about it. I’ve long stated that mics on laptops, tablets and smartphones tend to stink. I understand though that recording in the app is fast and easy, but that speed usually comes with a tradeoff of quality. Of course you can use a USB microphone to get some pretty great sound (check out my post Podcast crash course to get a quick overview. You could also get a USB mixer but then you’d probably be better just mixing everything in Audacity, Garageband or another DAW and then uploading the file directly to Anchor.
The history is another interesting aspect. I don’t know how many times I would love to pull in a clip of a past IT Babble podcast right into the show and there simply isn’t an easy way. This fixes this issue and it also gives you a nice overview. I wonder though if you end up with hundreds of uploads how will you find anything?
Then there are transitions. There are a surprising amount of these transition pieces. You cannot mix two or more of these jingles together but hey for a quick transition it is very easy, they sound excellent to boot.

Recording is also pretty simple, when get ready you look at this screen. You can easily select if you want to use your internal mic (please don’t) or an external connected one.

Now when you want to make a show, you don’t have to do it all in one go. You can break it up into segments. This is a good idea. It helps you and your guests distill the information you want and as for planning goes it makes a show a lot less daunting.
Let me say just say bravo Anchor.
So when you make your recordings, add your files and transitions. To do this simply click the + button and then they audio files show up on the far right hand side. You can also preview your show with the preview button. Another nice thing is that it does show you the duration. When you’re done and ready to start publishing click the Save button at the top.
Publish
Now that it is saved it is time to publish your show. This page is also nice. It lets you preview your show, add the episode name and a description. They also give you a chance to add custom artwork, so if you’re like the IT Babble podcast, you have custom artwork for each show.

If you have it saved but maybe you’re not ready to publish it no worries. Anchor offers you a way to save it as a draft or to schedule it which is very, very nice.

Once it is published you get this screen.

The statistics below are a bit misleading. I don’t think anyone can really do podcasting statistics accurately and that includes Apple. It may give you an idea of the popularity but don’t take too much stock in these statistics. You can listen to it, you get the social media buttons, the embed code and you have the option to edit the audio. Very nice.
Here is what it looks like on the web if you bring up the page – very attractive.

And if you want to listen to this ridiculous podcast you may do so below. Here is what the embed code will look like.
WordPress.com strips out most iframes which is why I couldn’t embed the Anchor player.
https://anchor.fm/it-babbles-podcast-2/embed/episodes/Test-Episode-e13dqk
Messages
If other people have the Anchor mobile app they can leave an audio message via the app and it uploads so I decided to try it out. I downloaded the app, listened to my “awesome” podcast and left a message. It must take some time to process on their end because the messages I left haven’t shown up. I am sure they will though it is just a matter of time
Should you use it
Yes! Without a question you should use it. Anchor is one of those rare platforms that lets you make it as simple or as complicated as you like. The interface is very simple and easy to navigate. There is nothing that is intimidating here at all and their support page is quite helpful.
If you want to explore podcasting this is definitely the place to start – hands down! I believe with mobile devices, Chromebooks or laptops you and a class could make podcasts with very little training (if you use USB mics or just the built in mics) and allow students to focus on the content. Don’t focus so much on the process focus more on the content – that’s where it is at.
See also: All You Really Need To Know To Make a Podcast
More from Tony De Prato here.
Using passwords with G suite and Office 365 – in kindergarten
If you use G Suite or Office 365 with your school – those students must have a password. If you work with high school students it is easy – they can manage their own password. Heck even middle school students can manage their own passwords (most of the time). What if you want to use these services with elementary students? Now there are some questions. I’ll let you know what we have done and what seems to work for us.
Early childhood – Preschool – Kindergarten
OK – this is pretty easy. Of these two, we only give kindergarten an “account.” What we have done is made a general account (one per class) that the teacher and the teacher’s assistant use. The account has no Gmail and only access to drive for certain projects (mostly slides) that they work on. When they do work on projects the teacher usually logs into the computer or iPad and then lets them work. It takes a little time but it ensures no one has the password and the students aren’t working on it at home.
We haven’t had any issues about accounts or kids doing anything bad since they only use Google Drive while being supervised. If something does happen (a document deleted or a student working on the wrong document) it is usually caught quickly and remedied.
See also: You can now use Microsoft 365 on Chromebooks. Here’s how.
Grades 3 – 4
Now onto grades three and four. This is different. Each student has their own account. Gmail is still turned off but they have access to Google Drive and they have their own password that they know unlike grades K–2.
We used a simple combination of numbers and words and we recorded the passwords down into a chart and we kept a copy and the teachers had a copy. That way teachers could remind students what their password is or we could. Also, if a teacher ever suspected a student was up to some tomfoolery she/he could log into the student’s account and check it out first hand if they need be.
Things worked fine for a while and then the students started talking to one another and started figuring out the password conventions. Can you guess what happened next? I bet you can.
Some brave students then started to log in as other students, create documents and use these Google Docs as a kind of messaging board. It had some mean stuff about others but it wasn’t as awful as you might guess. Due to revision history we could see who wrote what and when. Those particular students were spoken to by administration and their parents were informed. Of course the file was deleted.
The fix
After the administration and the teachers sat the whole class down and talked about treating others with respect and how their Google account is not actually theirs but the schools and that they should expect no real privacy with it.
I then disabled the entire class’s Google access and rolled in and explained that impersonating another person in Google is illegal and tell them about the story of a student from my university who hacked into a girl’s email account, sent her cryptic messages (from her own account) and was investigated and arrested (true story).
Now it was time for them to create their own and unique passwords. We stressed that the only people they should is their parents, their teachers and the IT people. DON’T TELL YOUR FRIEND! Since then we haven’t really had any issues outside of a few students who have forgotten their passwords.
More from Tony DePrato here.
See also: Office 365 for education: What you need to know and don’t want to hear
The three best Chrome extensions for Gmail
Gmail is a pretty successful product, obviously, and when you couple it with Google Chrome you can make it even better. There are a bunch of extensions out there for Gmail. Chances are you can find what you are looking for. These are the three that I like the best, and use the most:
Just a note, I do not believe any of these work with Google Inbox.
The Top Inbox for Gmail

This performs quite a few features for you but the two I use the most is the ability to schedule an email to be sent at a certain time and the ability to see if the email was opened or not (better known as a read receipt). All you have to do is install the extension and then when you open Gmail and create a new email message you will notice a little toolbar at the bottom.

Gorgias Templates: Email Templates for Gmail
Ever have to send the same email to different people? This makes that task a little easier. You can create a template – give a shortcut word and then type that word in your email message and hit the tab key. Bam! Your template will populate the message.
Gmail offers a bunch of ways to customize your email, but sometimes, just sometimes, you will want to embed something in the email. There is no way for you to currently do this in Gmail so in comes this little guy. It allows you to view your email in HTML and then make changes. Now Gmail does strip out some code regardless of how harmless it is. Yet, I still have found it helpful for embedding instructions or other content into the email.

More from Tony DePrato here.
Can you really ban smartphones from schools (and is it a good idea anyway) ?
My good friend and fellow IT Babbler Tony wrote a piece called Mobile Phone Shutdown about how his school is banning students from using their smartphones during certain hours of the day. It’s good (please give it a read). In the post he identifies some problems that his school is dealing with and outlines a solution to ban phones for students and the hope of the outcome. It is sound. It is a levelheaded response to a problem and, let’s not forget, this is an experiment. It may yield results that are unexpected maybe even unwanted, but no matter what happens, Tony and the people he works with will observe, analyze and make another rational decision later on if needed. It’s not just a plan, it is a process.
There is a lot of talk out there about how terrible these devices are to children. There is an article in the Wall Street Journal that talks about parents trying to grapple when to buy their child a smartphone. Then there is the article in the New York Times that calls out Apple to make a “Less Addictive iPhone”. There is a lot of emotion and reaction in these articles and these topics. You often hear these words when discussing smartphones and students:
– Addiction
– Distraction
– Diminished social skills
– ADD or ADHD
– Harmful for developing minds
– Disconnected
– Leads to unhappiness and/or anxiety
– Sleep deprivation
Then there are other articles such as this one from Wired that talks about how smartphones are being demonized and may not be that bad. Then there is this article from Doug Johnson’s The Blue Skunk Blog(great blog and well worth your time if you’re an educator). He says that we might as well learn how to leverage and manage smartphones in schools. Both Wired and Doug Johnson’s blog are written by very well respected professionals like the authors of the New York Times and the Wall Street Journal.
Here is the bottom line. There is no missing puzzle piece that will solve this issue for all schools. We have to remember that the iPhone is only ten years old and I am not exactly sure when a majority of students started coming to schools with smartphones but I would take a stab and say 5–6 years ago. So the long term report isn’t in about how bad/awful/great/awesome these devices are to students.
I’m not for or against smartphones in schools. I think that should be a decision made based on a school by school basis and not by a single person.
What I am for are experiments. Trying out solutions, analyzing and discussing the results with the community and moving forward and using a process.
I am not for rash and knee jerk decisions. These are often not so thought out and when results come back that are unexpected, then it is too easy to call the fix it a failure and abandon a policy for another one.
What do you think?
More from Tony at TonyDePrato.com
At what age should students get a smartphone?
How to mute Autoplay on the Chrome browser
I’m not the only one who thinks Autoplay sucks. It’s bad for accessibility, it clashes with your browsing. And its annoying…
Let me explain. Autoplay is when you open a site and a video automatically starts playing. It’s annoying!
This just happened to me: I was in a meeting, looking for an article on CNN and I opened a page and all of a sudden a reporter’s voice starts flowing from my laptop speakers. It was embarrassing and I silently cursed CNN’s autoplay videos…
Starting today Google has unveiled Chrome 64. This version allows you to mute (not stop) the autoplay. The downside side is you have to do it site by site, it is not a global feature . . . yet.
Here’s what you do. First check that your Chrome has updated to version 64. It does this automatically so don’t worry about having to go anywhere or do anything to achieve this.
To check click on Chrome (at the top) and select About Google Chrome.

It will then tell you what version you are on. If you are not on version 64 it will automatically start updating.

If it updated, quite Chrome and then reopen it. If it is up to date, then go ahead and go to one of those annoying sites that autoplay like CNN or CNET.
Click on the word Secure in the address line.

A dropdown menu will appear and from here you can select Always block on this site.

There is another way that is easier, but it does not seem to remember from one session to the next.
Go to the site and in the tab right click it and this menu will open.

Then select Mute Site and voila!
Death to Autoplay…
More from Tony DePrato here.
All you really need to know to make your own podcasts
Podcasts are an incredibly flexible tool for students to plan, produce and publish projects that demonstrate their knowledge. This post is going to be a crash course, why and how to do a podcast, whether its to educate of entertain.
By the way, myself and my colleagues at IT Babble have a podcast of our own that you should check out on iTunes.
Why

Pheww – why not?! OK, OK I can see you don’t have time for that. Podcasts are great for students of all ages. It can be as simple a an third grader talking about a country they have researched or as advanced as senior talking about the real reasons that World War II started and debating those theories. Students get to talk (not write, not posterize, not PowerPoint) about a subject they know about. It is fluid and a discussion. When you get a group project it can often be done by one or two people and the others are along for the ride. On a podcast, there is no place to hide. Now that can seem intimidating for some and that is certainly a valid point, so having an alternative in the wings would be a good choice. Also, if a member of a team is just being a pain, maybe that special student so go it on their own as well.
Concerns

The biggest concerns for teacher not doing podcasts (or not doing them well) is the technology side of things. I get you, sometimes it is hard to know where to start. I’ll talk about that a little later in the post. Another concern is that teachers get too focused on the technical (not the technology) side of things. They get more focused with jingles, time length and transition sounds. Don’t worry about that. If you have an eager and technologically gifted kid, you can have him make a jingle for everyone or you can simply have no jingle or transition sounds at all. It’ll be fine as long as the students focus on the topics at hand. This goes for you IT teachers out there. Don’t focus on the technical side. Forget that! Focus on the content. If you focus on other areas, the podcast will suck. It will sound boring, the students will know it sounds boring and no one will care.
Another big concern is where and how to publish them. To make it short you can use Soundcloud (while it is still around) or my go to Podomatic. You get 500mb free of storage (that equates to about 15, 30 minute podcasts) and it helps you with getting the podcast on the iTunes directory, thus making it pretty universal and accessible from just about anywhere. If you don’t like either of those try archive.org. Completely free, will let you store as much as you want but no RSS feed (I could be wrong about that). Either way, one of those three free solutions will probably be enough for you and your students.
Technology – You have space and some money

If you have nothing else and no budget, then have one or squeeze three kids around a laptop and have them record using its internal microphone. It will sound bad but it is doable. I wouldn’t do more than three, four means the laptop probably needs to be pushed back a little and even inches can severely diminish the quality of the recording.
If you have the room and the means set up a podcasting studio with an inexpensive mixing board. You don’t need a huge one, just one that can support up to 6 channels will probably be enough. You can often find those under $100 USD. Now You need microphones and microphone stands (desktop stands). Since you’re not recording a full orchestra, jazz ensemble or auditions for The Voice, you can get away with some pretty inexpensive microphones. I picked up a 3 pack of Behringer Ultravoice XM1800S for $50. At the time of this writing it is down to $40 (IT Babble receives no money from Amazon or any other advertiser). Now pick up some mic cables (whatever will plug into your mixing board).
Desktop microphone stands are pretty inexpensive as well. You can find a pretty high quality stand for $15. I would check Amazon.com and BH Photo (if you’re in the States. I do not know if they ship internationally). Don’t worry if you don’t know what you’re doing with the mixing board. You will figure it out. Just know those things are hard to break so fiddle away and try new things. You’ll pretty quickly realize how to increase the volume for a track.
Now have the whole thing plug into a computer. If it is an Apple, you’ve got GarageBand preinstalled which will work for capturing the recording. Just plug the mixing board into the computer, fire them both up and you’re ready to start recording.
If you have a Windows machine (or don’t like GarageBand) then try Audacity. It is open source, free, pretty refined and for basic recordings it should serve you well.
Technology – No extra space and some money
This is probably most teachers I can think of. They will probably be recording in their room or a study room (if your school has those) and so your recording rig must be light weight, portable and probably the cheaper the better. If you have money then go with a Zoom Handy recorder You don’t need a computer, they have a built in mic but some cheap mics and mic stands would be the way to go. Yes, this is a little pricey but these devices are built very well, will last a long time and just don’t fail. That is what we record with on the IT Babble podcast and in more than two years has never failed me once.
Now if you don’t have that type of scratch to throw around, then a laptop and a USB microphone is what I would suggest. You may not be able to get as many people around as possible. USB microphones vary in price. You can find some as cheap as $13 USD and some that are $300 USD or more! The bottom line here and I’ll write in caps and bold is …
IT WILL SOUND BETTER THAN YOUR LAPTOP INTERNAL MIC.
It is the truth. You are able to get closer to the mic and it will be more directional cutting out more background noise and if it sounds better if will feel more professional – simple as that. If you’re looking for some good options then the Blue line of USB mics are great. You can almost find them cheaper than their website elsewhere so shop around. They are very sturdy sound pretty darn good, you won’t be disappointed. Their most popular mics (by far) is the Yeti and the Snowball.
Recording the podcast
For younger kids a script may be a good place to start. Definitely have them write it for themselves. It won’t sound as interesting to listen to, but it will get them (and you) time to get more comfortable with the equipment.
For older students (5th grade and up) I’d have them write talking points on an index card and make sure there is someone to moderate and keep the podcast on task. The moderator could be you the teacher or someone who is good at knowing when to listen and when to jump in and redirect a conversation. It takes practice.
One thing to have them keep in mind is not to stop if they make a mistake. Big mistakes (like someone farting or cursing) can be edited out after the recording. No stopping! Sometimes those mistakes allow others to point out the mistake and that little moment is someone learning captured right there and that is pretty cool.
Wrapping it up
You’ve got your gear and software now play around with it. Ideally all the kids should have to do is sit down, hit the record button and start talking. Don’t focus on the gear and technology too much with the kids. Let them focus on their content and you’ll often get honest, informative and entertaining podcasts. That is what will make or break the unit of podcasting initiative if you’re starting one in your school.
If you have a student who is really keen to learn the behind the scenes, then that is great! You know have an assistant (as long as you can teach them how to commit). There is a good chance they may be able to teach you a few things about your equipment that you didn’t know.
The last thing to keep in mind is that this is a process. Don’t expect perfection on your first recording. Take it as it is and as you listen to it, try and find ways to improve it. Maybe it needs better topics, maybe it needs one more or one less voice. As for feedback from your listening community and keep at it! This type of commitment sounds easy but it’s not. It is hard. Take it from someone who has fallen down more than once podcasting.
Six podcasts to make you better people in 2017
Why the writing should be on the wall for the interactive whiteboard
It was my first international school and they were doing a quick tech presentations (setting up email, our electronic grade book, etc.) One of those presentations was with the school’s new Promethean Interactive Whiteboard.
At first blush I was impressed. I really was and wish I had one in my class. There appeared to be endless possibilities for student engagement. It seemed like a perfect marriage of technology and education. A great compliment to great lessons.
That’s the problem. The interactive whiteboards are not complimentary to lesson plans. In order for them to be effective, in my opinion, the interactive whiteboard has to be the center of the lesson and you have to use it all the time.
Menus
You may ask yourself Patrick, what’s the big deal? I am so glad you asked. Let’s start with the menus. Dear God the menus. There are way too many of them. Just to bring up that coordinate plane, it would take 3-5 clicks (or taps using the pen). You have to go from menu, to menu, to menu to find something and if you didn’t know where it was and had to looking forward then you have a few minutes of dead air in your classroom.
Then there is the alignment and calibration. Calibrating the pen for the boards is usually quite easy, but if the projector is not properly installed, sometimes calibrating the pen can be a real pain. The reason is, the software usually has places for you to tap with the pen in order to make sure when you place the pen on the board it lands true and makes the selection or annotation that you want to make.
You see good reader, if the projector is installed incorrectly or not set up well enough, then those calibration targets may be on the border of off the whiteboard all together making accurate calibration a pipe dream. Sometimes, this can be remedied with a quick adjustment on the projector, but there are other times, when the projector itself will have to be moved and remounted – a time consuming and depending on your interactive whiteboard provider could be an additional cost.
Cost
You can’t talk about a major addition to a classroom or school without considering cost. As we all know money does not fall from the sky and schools need to work within a budget (if they want to keep their doors open that is). So one needs to consider these costs:
- Unit itself
- Installation
- Upkeep
- Repairs
Now these costs differ from vendor to vendor and depending on your particular contract. I am going to say $5,000 per unit which includes a projector. If you pay more than this, please don’t go to your vendor, show them this piece and say Hey bub! What’s the dealio? I’ve known schools who pay muchmore just because of their location and services available.
Now, one thing that most schools don’t think about is the long term with these devices. Once it is installed and working properly it will take care of itself. Like a refrigerator or a stove. This is true . . . for a while. The very first time you turn on the projector, the picture will look great (at least I hope it does). However, if you compare day 1 to day 50 to day to day 365 you will notice that the picture will be dimmer each time. It’s just how light bulbs work and that is the heart of that projector. When that light bulb goes out, you need to replace it. These bulbs are not cheap and if you’re replacing 20% of your bulbs every year, then your costs go up. Be sure to tack that onto the original budgeted item. As you can see these costs can add up quickly.
Alternatives
So there are my problems, so what can schools do about this? What options do they have? Schools and teachers don’t want to not have an interactive display in their room. It looks good for parents and guests walking through the halls. There are some teachers who do use them.
There are alternatives out there. There are interactive displays (no projectors) that can replace your school’s interactive white board. The advantages to these boards are numerous.
- Dim much slower
- No bulbs to replace
- Easier and cheaper to mount
- No pen calibration or very easy pen calibration
- Lower costs over time
- Higher resolution (better picture)
Microsoft makes one called the Surface Hub which comes in two sizes – 55″ and an 84″ Their prices are $9,000 and *gulp* $22,000. Yeah that second price is a little hard to swallow. If your school is on Office 365 it might be worth considering and there may be a discount. It does some neat things too and would be great for Skype in the Classroom.
Google has the newly minted Jamboard (what a terrible name) made by Benq for $5000 which looks pretty promising.
This is more of what I am talking about and while 55″ isn’t as large as I would like and the rolling stand is an extra $1000 and of course what would an IT product be without licensing which you have to pay every year. However, add all that up and I still think the Jamboard would win out over a traditional interactive whiteboard.
Bottom line is I don’t like them. They don’t deliver on their promise of really enhancing a classroom. They are too cumbersome to use and just not super effective.
If your tech choices aren’t student centered, then you’re doing it wrong
More from Tony DePrato here.
Rethink your professional development with the 80/20 principle
A very significant part of Educational Technology Leadership is devoted to professional development, new systems implementation, and the long term planning of support.
Every year as the semester starts-up, administrators around the world are planning for professional development (PD). There is pressure during those initial weeks to try and rapidly develop the faculty within new areas, to help everyone review all current requirements, and to re-train in areas of concern. Many of these areas rely highly, or solely, upon technology; technology is often the center of the professional development process.
Year after year, group after group, and plan after plan, results tend to be the same. There is never enough time to meet everyone’s agenda, teachers feel rushed, and confidence among many is low but silenced. So why do organizations follow this same pattern?
After many years of asking this question, and proposing options, the answers seem to come down to:
- This is the only fair way to expose EVERYONE to EVERYTHING.
- The goal is not mastery; the goal is introduction; mastery comes later.
- Large groups working together help to create future support groups; the process is team building.
- Support and resources for PD are easier to manager in mass; the first week or two of the new year shift support to critical needs.
Everyone is 100% and 100% is Wrong
The Pareto principle (80/20) is taught in economics, business, marketing, etc., because when tested, it tests true.
The Pareto principle (also known as the 80/20 rule, the law of the vital few, or the principle of factor sparsity) states that, for many events, roughly 80% of the effects come from 20% of the causes.
For example:
- 20% of the customers create 80% of the revenue
- 20% of the software bugs cause 80% of the crashes
- 20% of the features cause 80% of the usage
- 20% of users create 80% of the technology support tickets.
80/20 is often seen as a negative metric, when in fact, is a great opportunity to improve PD outcomes.
Following the 80/20 rule, any given PD item needs to be mastered by only 20% of the organization in order for the entire organization to benefit.
https://dailygenius.com/lessonplans/
More from Tony dePrato here.
How Google forms can help with parental engagement
My district (heck I think the whole state) requires that teachers keep a record of each and every time I contact a parent or a parent contacts me. In the past I did this in a notebook but there would be a time when I didn’t have the notebook on me or when I forgot it at home and sometimes – the notebook sprouted some legs and went to hide somewhere in my desk
Now being a Google school I have devised a much better way to keep track of this. My first thought was I just make a spreadsheet and enter everything into the spreadsheet. The problem with that is that sometimes, I need to write a lot and the cell height or width may make it a pain to see what I’m typing. Then it dawned on me – why not make a Google Form and just enter the info there! I can even make a link at the bottom to submit a new form if I have multiple entries to add at one time.
See also: An administrator’s guide to Google Forms
The form
OK, here is what my form looks like in all its illustrious glory.
Yep! There it is in all its glory. As you can see I have fields for this information
- Student’s last name (required)
- Student’s first name (required)
- Contact type (required)
- Parent’s name (required)
- Phone number (optional)
- Reason for call (required)
- Result of the call (required)
I should have put Reason for contact but I’ll fix that up for next year.
Now, here is the great part. Every time I fill out this form, Google automatically throws that data into a spreadsheet for me. It even adds in a timestamp (down to the second). So if I want to know how many times I called Johnny’s parents, I can easily go and find that info. Great. Check out the image below to see what it looks like. I have blurred out important information.
It might look a little crazy at first. Remember it is a record and a spreadsheet. I can sort by any column and I can of course search by hitting ctrl + F or command + F and typing in a student’s name.
See also: 5 new Google Forms features worth trying out
It has also been a handy bit of evidence when I need to get and administrator involved. They usually want to know if I have made a contact with someone at home. This here is my proof and tends to help build a case for more support from the counselor and administration.
Overall this works for me, I can access it from any computer/device with Interwebs and sharing it with colleagues is pretty easy as well. I like it! What do you use to keep track of your record of contacting a child’s home?
More from Tony here.
Also you should check out his ITBabble podcast.
See also: 5 Ways School Administrators Can Use Google Apps