Are you trying to figure out how to use your Mac microphone?
You probably didn’t realize it, but you seldom use your Mac microphone at all.
But as remote work becomes more popular and videoconferencing becomes the norm, you need to understand how to use your Mac microphone.
But what happens if your Mac microphone is not working? Should you buy a Mac external microphone?
Here’s what you need to know about using your Mac microphone:
How the Mac Microphone Works
Your Mac microphone is located at the bottom of your speakers. As such, they cannot get seen by the naked eye. No doubt, this design decision was to protect the Mac microphones from any damage.
If you have a recent MacBook (from 2019 to today) your Mac microphone will likely be located under the upper-left keyboard.
When you need to speak and transmit your audio, you can speak directly at your Mac. The microphone is able to pick up your sound waves clearly. You don’t need to lean closer to your microphone to provide a clear transmission.
If you find that you’re unable to record audio or have audio conversations, you may need to look up how to turn on microphone on Mac.
Testing Your Mac Microphone
We seldom do this, but it’s imperative that you test your Mac’s microphone on occasion.
If you’re a remote worker, this is especially crucial. You want to make sure that your microphone works before an online conference or live stream.
The easiest way to test your microphone is through QuickTime Player. Here’s what to do:
- Open QuickTime Player on your Mac
- Choose File -> New Recording
- Click on the Record button and speak a few lines for at least 10 seconds
- Playback the audio to see if you can hear yourself without issue
If you can hear the audio without issues, then you’re ready to record audio. It also means that others will be able to hear you clearly during a voice call.
If you find that you can’t hear the audio without issue, you might need to move to another location. It’s best to be in an enclosed area without anyone else nearby.
You can also use an external microphone if your built-in microphone is picking up too much background noise.
Mac Microphone Settings
You want to make sure you know how to adjust your Mac microphone settings if needed.
This can include using the built-in microphone versus an external microphone. It can also include adjusting the sound and recording capacities.
Here’s what you have to do to adjust the settings:
- Open the Apple Menu () and select System Preferences
- Click on the Sound option and then select the Input tab
- Select the Built-in microphone option
- You can use the Input Volume to adjust how loud your voice sounds when you speak
- You might want to keep it balanced for audio calls
- You might want to raise the volume slightly for audio recordings
- You can adjust the Output Volume if you want to reduce the noise coming from the receiving end
If you connect an external microphone to your Mac, you’ll see the settings to adjust its settings via System Preferences.
Your Mac Microphone and Apps
How do you let your Mac microphone work with your Mac’s apps?
Once again, navigate to your System Preferences via the Apple Menu (). Then, do the following:
- Select Security & Privacy
- Click on the Privacy tab
- Select Microphone from the windowpane on the left side
- You’ll then see a list of all Apps that allow microphone use
- Select the checkbox near each app that you wish to grant microphone access to
When you relaunch those apps, they’ll recognize your Mac’s built-in microphone. You can then use the microphone to record audio, send audio messages, or give commands through these apps.
Choosing an External Microphone
You might want to consider buying an external microphone if your built-in microphone doesn’t get the job done.
When choosing an external microphone, here’s what you should consider:
- How portable is the microphone?
- Does the microphone come with noise-canceling headphones?
- Can it get used by multiple users at once?
- Is it compatible with Mac OS?
Even if you depend on your built-in microphone, you want to consider investing in an external microphone as well. It’s always wise to have one in case your built-in microphone gets damaged.
If you focus on conference calls, you can stick to a pair of noise-canceling headphones. These headphones should have an attached microphone.
If you use microphones for live streams or podcasts, you should buy a standalone microphone. These are usually larger and not always portable.
Protect Your Mac Microphone
As a final step, you want to make sure that you protect your Mac’s internal microphone. You want to make sure to keep it clean at all times.
For example, it’s best to not eat or drink near your MacBook. If you spill your drink, the liquids will first seep through your speakers. The liquid will then travel down and damage the microphone.
Even crumbs or other debris can cause some damage to your microphone. As such, it’s best not to keep your MacBook open at all times. This is because dust can seep into the computer.
When you travel with your MacBook, make sure you always keep it in a laptop case.
Even if you don’t use your Mac microphone on a regular basis, you should test it at least once per week.
If you notice any issues with your Mac microphone, you can take your Mac for repair. Your local Genius Bar should be able to replace the microphone with a new one.
That’s How to Use a Mac Microphone
Now you know how to use a Mac microphone and how to maintain it for your audio needs!
Make sure you maintain your Mac’s microphone if you notice any issues. You want to make sure no debris or liquids seep through your speakers.
If there are any issues, you want to take your Mac for repair to your local Genius Bar. You’ll find that Mac microphones are superior to other computers so make sure you care for them!
You can find more tech tips and tricks on our website.


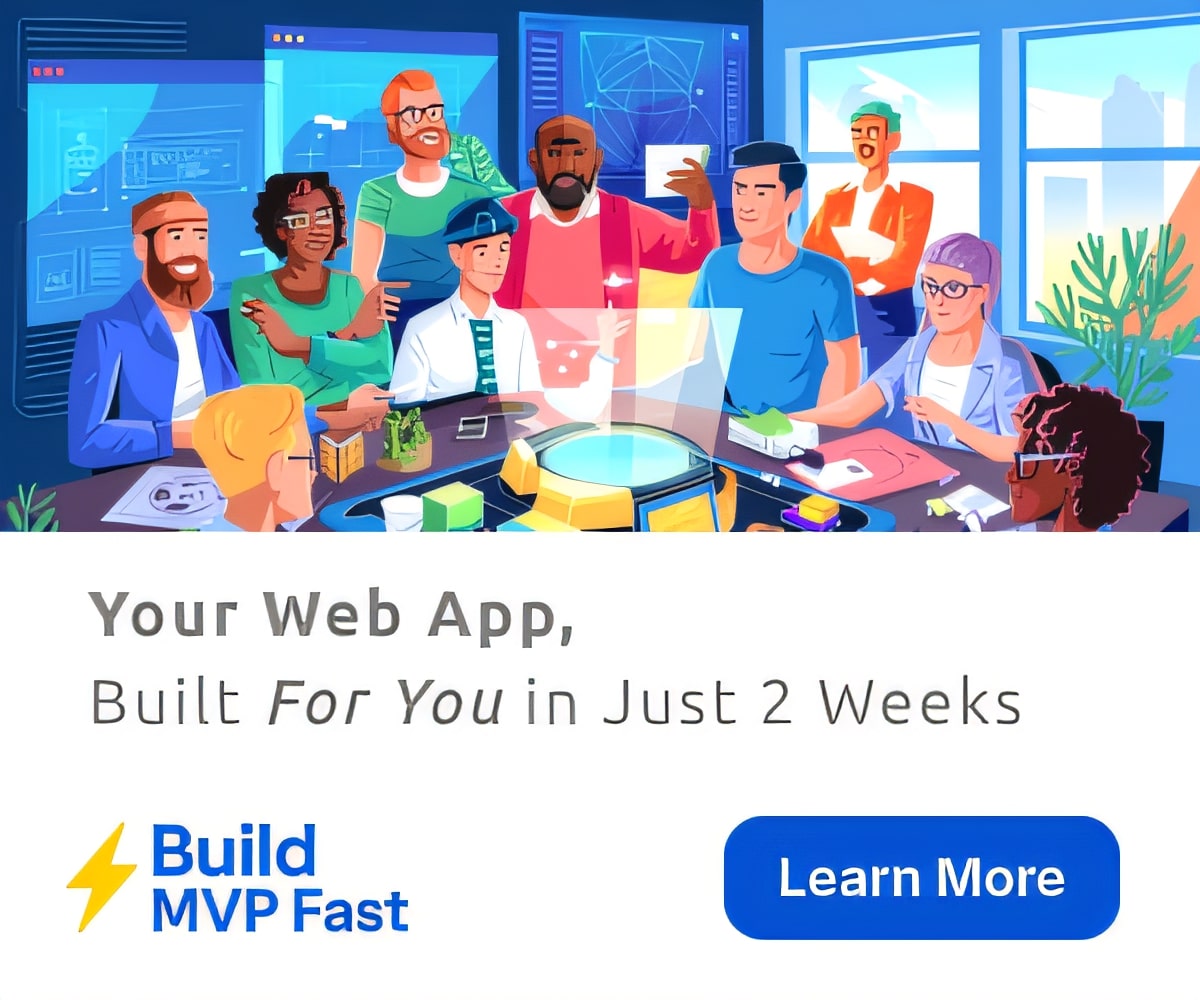
 The $100K Skill Nobody Taught You: Prompt Engineering Explained
The $100K Skill Nobody Taught You: Prompt Engineering Explained




