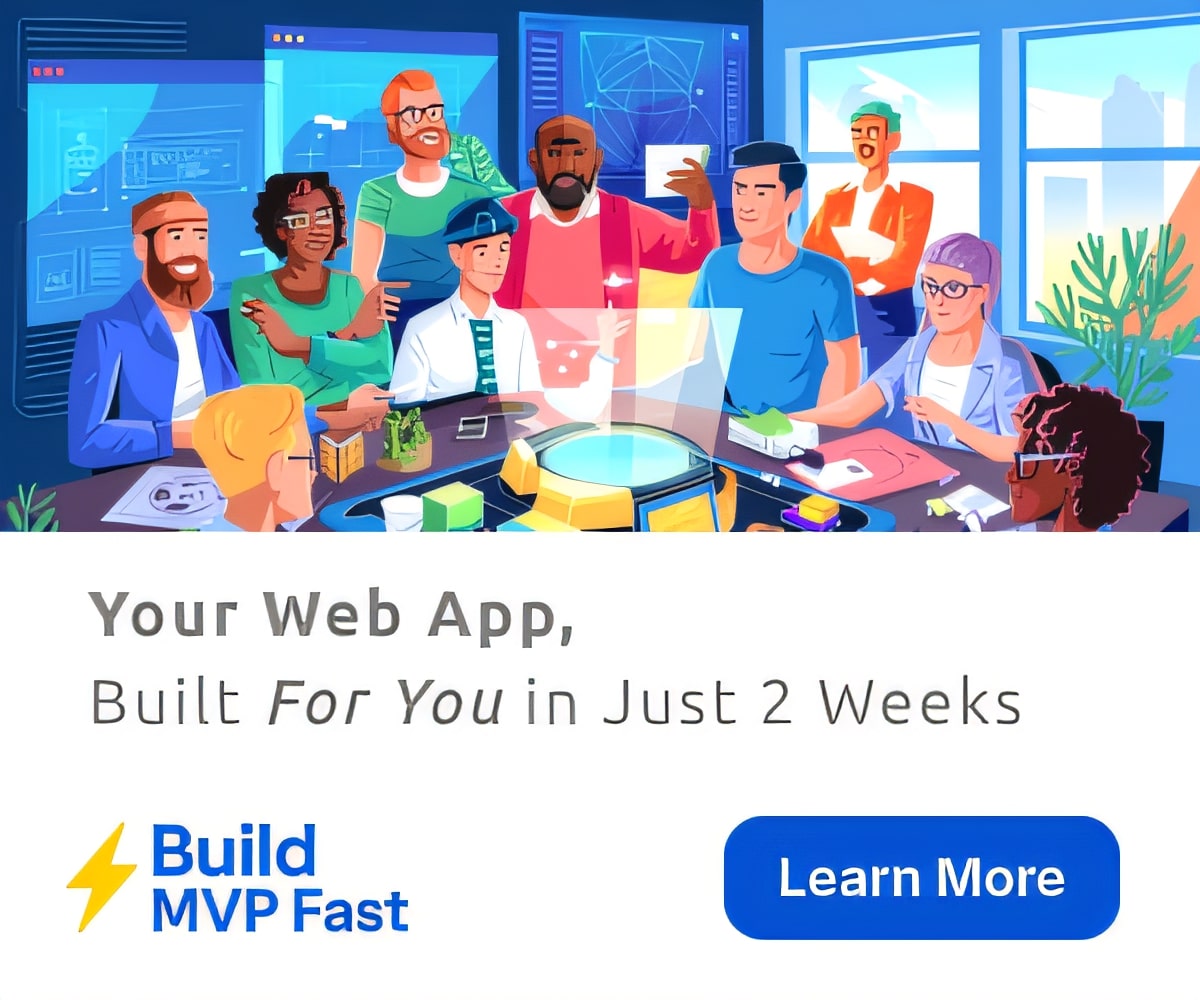How to Use Canned Responses in Gmail
Yesterday, we enumerated some our favorite Gmail hacks that we employ regularly to make our lives a little easier. We heard from a number of you that the canned responses feature seemed as though it would be quite useful, and several of you requested a tutorial. Since we don’t like to be in the business of disappointing our readers, here you go: a tutorial on how to make canned responses in Gmail.
See Also: 6 little-known Google tools you should try today
What is a Canned Response?
If you missed yesterday’s post, a canned response is a semi-automated message that you can type out, save, and insert easily into emails. If you often get emails that require the same response, you’ll find this feature will save you loads of time. For classroom teachers, it has many uses, including (but not limited to!):
- Sending responses to students regarding homework assignments, changes in schedule, etc
- Communicating basic school/classroom regulations with students and parents
- Responding to parent inquires
- Reminding students of classroom procedure in response to inquiries
So when you’re going on a field trip and twenty parents write to you with the same questions, or many students write asking about extra credit but need a gentle reminder that all previous homework must be handed in before extra credit is available, canned responses can save you from having to re-write similar emails.
Enabling Canned Responses
To use this feature, you’ll first have to enable it in Gmail. To do this, click on the little gear on the right side of your Gmail screen, and click on “Settings”.
Click on the “Labs” tab, and Canned Responses should be the first option in the list below. Click on “Enable”, and make sure to save your changes.
Making a New Canned Response
Now, compose a new email that you’ll use for a canned response. When you’re done composing, click on the down arrow on the far right bottom corner of your message, select “Canned Responses” and “new canned response”.
Save your canned response with the name you choose.
Using A Canned Response
When you want to use a canned response, it will be there waiting for you, whether you send from a newly created email or as a response to another email.
Either way, you’ll click on the drop down arrow in the bottom right of your compose mail window, and select “Canned responses”. Your saved response will show up in the list under the name you chose. Click on it, and the text will magically appear in your compose box.
From there, you’re free to edit as you need, which is a great way to use a canned response and then personalize it a bit so it doesn’t feel like a canned response. You can save as many canned responses as you want, and if you find you have too many, just highlight the message you want to delete under the “Delete” section of the canned responses drop down menu, and it will be out of your hair!
Automating Canned Responses
If you don’t need to personalize a canned response, you can even have Gmail automatically send a canned response for you. Simply create your canned response as described above, and we’ll use filters to tell Gmail that you want to send it automatically.
In this example, I’ve created a filter for all messages that contain the phrase ‘field trip’, and have applied the action “send this canned response” to all emails that contain that phrase. This may not always be an appropriate option, but can be very useful in certain situations.
Featured image edited by me, original photo via Flickr