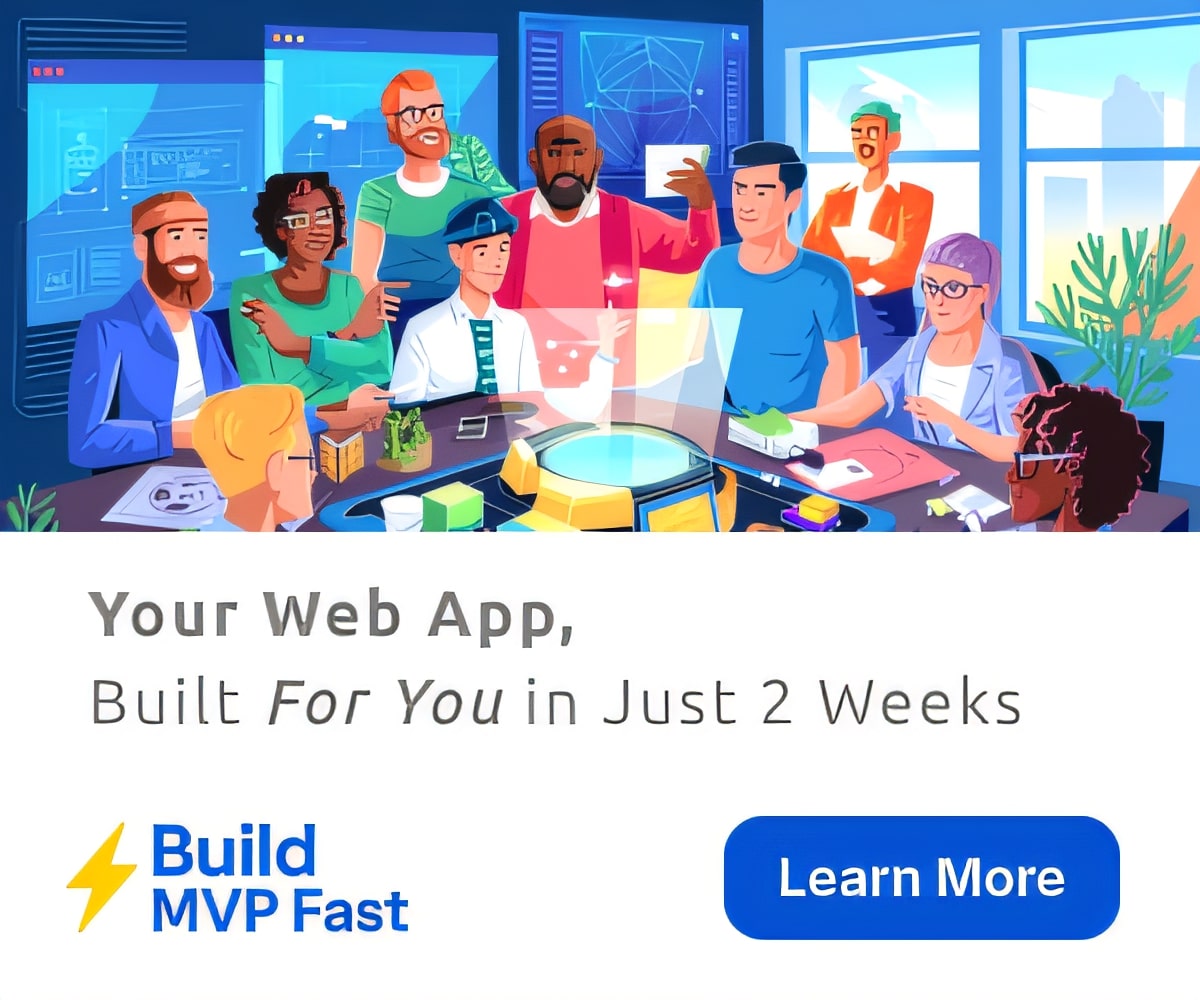2 creative ways to use Google Slides in education
Greg Kulowiec
One of the staple tools in Google Drive is Google Slides. Typically viewed as a tool to create linear presentations, much like PowerPoint, there are potentially two interesting approaches to using Google Slides in the classroom that move beyond traditional linear presentation slides. One is a hidden gem inside of Google Slides that allows a user to create linked presentations slides, the other turns Google Slides into a published book online.
Google Slides: Choose Your Own Adventure
Beginning with the first creative approach to Google Slides, when published on the web, a set of linked Google Slides turn into a Choose Your Own Adventure style presentation. There is tremendous potential with linked presentation slides as students could leverage this technique when creating digital portfolios of their work. For example, a title slide can act as a table of contents with clickable elements that link to examples of their work. This would allow the viewer of the portfolio to select which elements of the portfolio they want to explore. A student in a science class for example, could also use this technique to explain a complex concept. The first slide of their Google Slides could be a plant cell with each section of the cell acting as a clickable link that connects to a slide further down in the slides with a detailed explanation of that particular concept. In this example, a student could use their clickable Google Slides presentation during a live presentation during class where they can click on any concept in the home slide to quickly jump to a more in-depth slide about that one concept.
Creating Choose Your Own Adventure Stories
The first slide acts as the starting point for the entire presentation. Insert an appropriate visual or text on the slide that will eventually act as multiple clickable links to subsequent slides. Then create additional slides that will house more detailed information, concepts, or visuals that will be accessed by clicking through the home slide.
To Create Links:
- Insert a Shape or image onto the home slide
- Adjust the settings of the shape to make it transparent
- Select the shape / image & click on the link option in the menu bar
- Change the linking option from hyperlink to “Slides in this Presentation”
- Select the appropriate slide to create the internal link
- Linking back – create a small shape or insert an image on each slide that either links back to the home slide or links to the next concept
Example:
Google Slides: Make Collaborative eBooks
The latter of the two approaches is rather simple yet quite powerful as it allows students to publish and share their work with a potentially worldwide audience. Approach each slide in a set of Google Slides as the page of a book. When the product is complete, the slides can be turned into a published online book in two steps. Combine this approach to Google Slides with the collaborative nature of the tool and the accessibility of Google Slides across devices, and it quickly becomes a collaborative publishing platform for students.
Creating Collaborative Published eBooks
In this approach Google Slides acts as a collaborative platform to create an online published book. Begin the process by created a Google Slide presentation and invite desired collaborators.
- Each slides acts as a page in the book
- Students with mobile devices can snap photos of offline work (drawings, paintings, sketches, etc…) that can be added directly to the book through the Google Slides mobile app.
- Download the finished book as a PDF document
- Upload the PDF document to Issuu from a laptop or Chromebook
Example:
Why Think Creatively With Google?
Google Slides present immense creative and collaborative potential. However, with a flexible mindset and creative approach, even more possibilities present themselves. The two examples provided in this post are meant to act as a creative kickstart to innovative ways of thinking about the use of not only Google Slides but any tool available within the Google Apps for Education and Google Drive ecosystem.
Want to learn more from Greg this Summer?
He will be on both coasts! ettsummer.org/greg